Cum se instalează VirtualBox Guest Additions în Ubuntu
VirtualBox Guest Additions sunt o colecție de drivere de dispozitiv și aplicații de sistem concepute pentru a obține o integrare mai strânsă între sistemele de operare gazdă și invitate. Ele ajută la îmbunătățirea performanței interactive generale și a gradului de utilizare a sistemelor oaspeților.
Citiți și: Cum să instalați VirtualBox Guest Additions în CentOS
VirtualBox Guest Additions oferă următoarele caracteristici:”
- Integrare ușoară a indicatorului mouse-ului.
- O modalitate simplă de a partaja foldere între gazdă și invitat.
- Funcția de glisare și plasare permite copierea sau deschiderea fișierelor, copierea formatelor clipboard de la gazdă la invitat sau de la invitat la gazdă.
- Partajați clipboard (pentru copiere și inserare) a sistemului de operare invitat cu sistemul dvs. de operare gazdă.
- Suport video mai bun oferă performanțe video accelerate.
- Sincronizare mai bună a orei între invitat și gazdă.
- Canale standard de comunicare gazdă/oaspete.
- Caracteristicile Windows fără întreruperi vă permit să rulați ferestrele sistemului dvs. de operare invitat fără probleme lângă ferestrele gazdei dvs.
VirtualBox Guest Additions ar trebui să fie instalate într-o mașină virtuală după ce sistemul de operare invitat a fost instalat.
În acest articol, vom explica cum să instalați VirtualBox Guest Additions pe distribuții bazate pe Ubuntu și Debian, cum ar fi Linux Mint .
Cum se instalează VirtualBox Guest Additions în Ubuntu
1. Începeți mai întâi prin a actualiza pachetele software pentru sistemul de operare invitat Ubuntu utilizând următoarea comandă.
sudo apt update
sudo apt upgrade
2. După finalizarea actualizării, reporniți sistemul dvs. de operare invitat Ubuntu pentru a efectua actualizările recente și instalați pachetele necesare, după cum urmează.
sudo apt install build-essential dkms linux-headers-$(uname -r)
3. Apoi, din bara de meniu Mașină virtuală, accesați Dispozitive => faceți clic pe Inserați CD-ul pentru adăugiri pentru invitați imagine așa cum se arată în captură de ecran. Acest lucru vă ajută să montați fișierul Guest Additions ISO în interiorul mașinii dvs. virtuale.

4. În continuare, veți primi o fereastră de dialog care vă va cere să Rulați programul de instalare pentru al lansa.

5. Se va deschide o fereastră de terminal din care se va efectua instalarea efectivă a VirtualBox Guest Additions. După finalizarea instalării, apăsați pe [Enter] pentru a închide fereastra terminalului de instalare. Apoi opriți sistemul de operare invitat Ubuntu pentru a modifica unele setări din Managerul VirtualBox, așa cum este explicat în pasul următor.
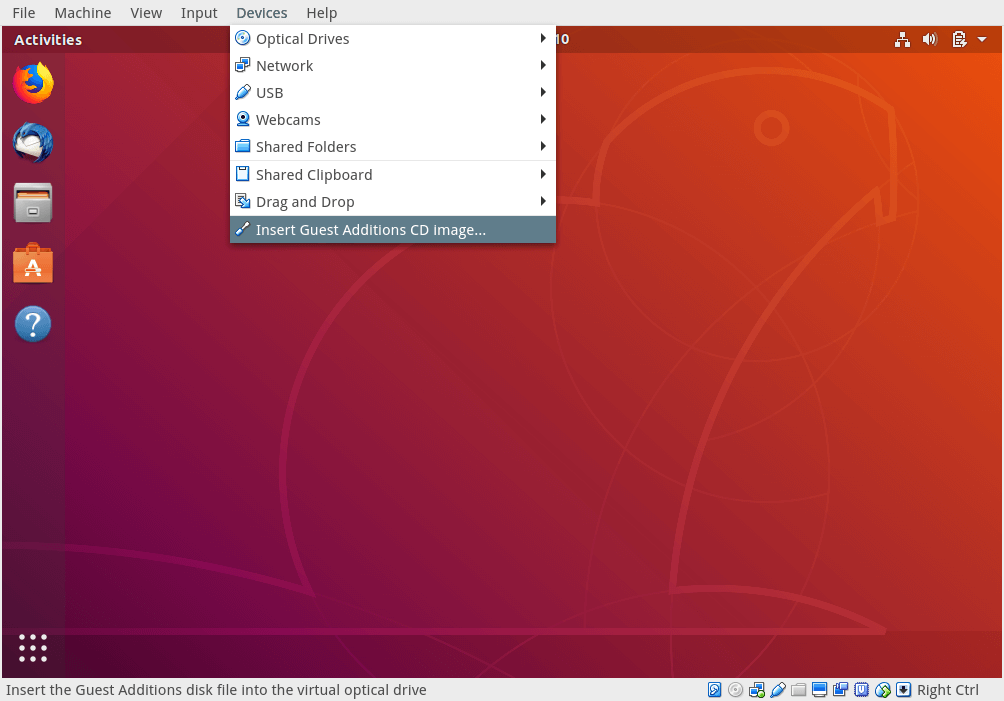
6. Acum, pentru a activa funcțiile clipboard partajat și Drag’n’Drop între mașina invitată și gazdă. Accesați General => Avansat și activați cele două opțiuni (clipboard partajat și Drag'n'Drop) ca doriți, din opțiunile drop-down. Apoi faceți clic pe OK pentru a salva setările și a porni sistemul, autentificați-vă și testați dacă totul funcționează bine.
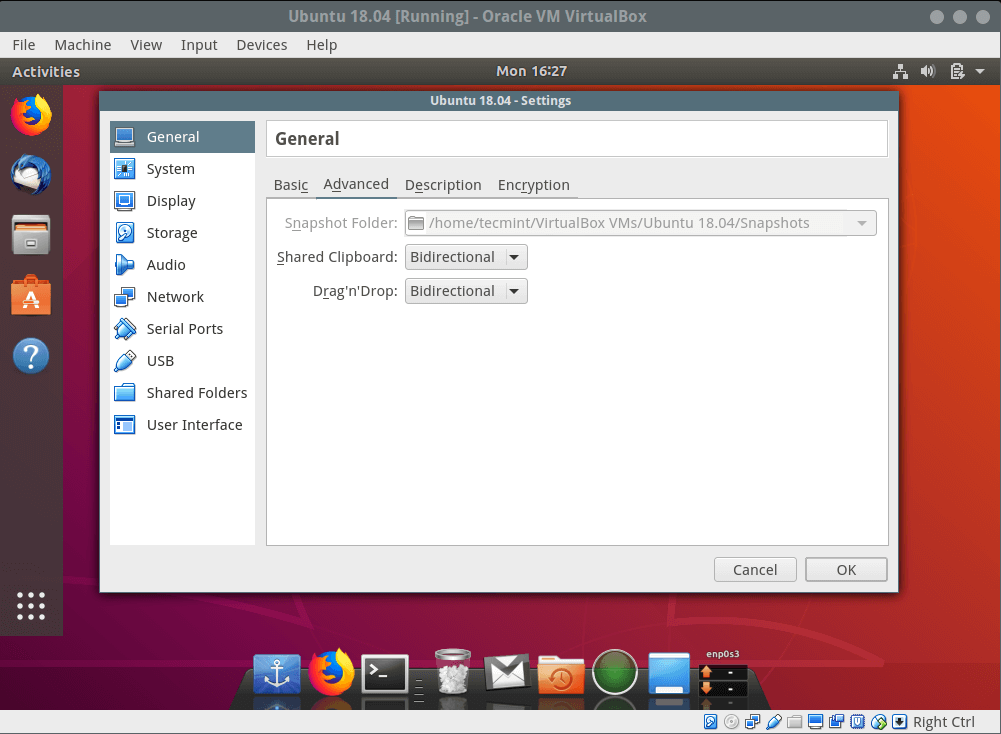
Felicitări! Ați instalat cu succes VirtualBox Guest Additions pe distribuții bazate pe Ubuntu și Debian, cum ar fi Linux Mint.
Citiți și: Cum să activați USB în VirtualBox
Dacă întâmpinați probleme în timpul instalării, utilizați formularul de feedback de mai jos pentru a pune întrebări sau pentru a vă împărtăși părerile despre acest articol.