Cum se creează o partiție de disc în Linux
Pentru a utiliza în mod eficient dispozitivele de stocare, cum ar fi hard disk-urile și unitățile USB, pe computer, trebuie să înțelegeți și să știți cum să le structurați înainte de a le utiliza în Linux. În cele mai multe cazuri, dispozitivele de stocare mari sunt împărțite în părți separate numite partiții.
Partiționarea vă permite să împărțiți unitatea de disc în mai multe părți, în care fiecare parte acționează ca propriul hard disk și acest lucru este util atunci când instalați mai multe sisteme de operare pe aceeași mașină.
În acest articol, vom explica cum să partiționați un disc de stocare în sisteme Linux, cum ar fi CentOS, RHEL, Fedora, Debian< distribuțiile și Ubuntu.
Crearea unei partiții de disc în Linux
În această secțiune, vom explica cum să partiționați un disc de stocare în Linux folosind comanda parted.
Primul pas este să vizualizați tabelul de partiții sau aspectul pe toate dispozitivele bloc. Acest lucru vă ajută să identificați dispozitivul de stocare pe care doriți să îl partiționați. Puteți face acest lucru folosind comanda parted sau fdisk. Vom folosi primul în scopuri demonstrative, după cum urmează, unde steag-ul -l înseamnă aspectul partiției liste pe toate dispozitivele bloc.
# parted -l

Din rezultatul comenzii de mai sus, există două hard disk-uri atașate la sistemul de testare, primul este /dev/sda și al doilea este /dev/sdb.
În acest caz, dorim să partiționăm hard diskul /dev/sdb. Pentru a manipula partițiile de disc, deschideți hard diskul pentru a începe să lucrați la el, așa cum se arată.
# parted /dev/sdb
La solicitarea parted, creați un tabel de partiții rulând mklabel msdos sau gpt, apoi introduceți Y/es pentru accepta aceasta.
(parted) mklabel msdos
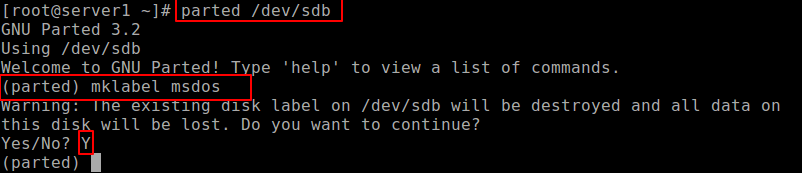
Important: asigurați-vă că specificați dispozitivul corect pentru partiție în comandă. Dacă executați comanda parted fără un nume de dispozitiv de partiție, acesta va alege aleatoriu un dispozitiv de stocare de modificat.
Apoi, creați o nouă partiție primară pe hard disk și tipăriți tabelul de partiții așa cum se arată.
(parted) mkpart primary ext4 0 10024MB (parted) print
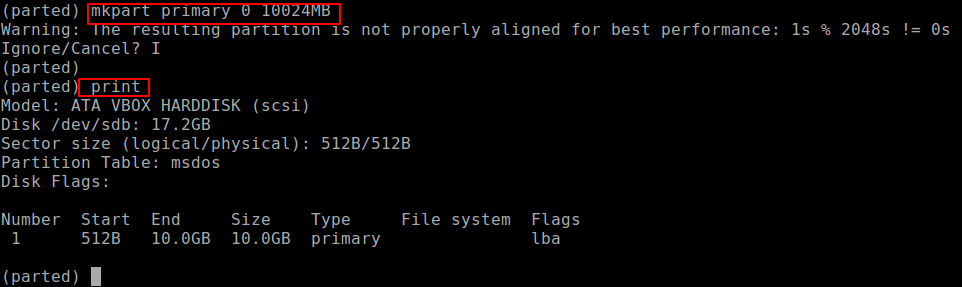
Puteți crea o altă partiție pentru spațiul de alezare, așa cum se arată.
(parted) mkpart primary ext4 10.0GB 17.24GB (parted) print

Pentru a ieși, lansați comanda iesire și toate modificările sunt salvate automat.
Apoi, creați tipul de sistem de fișiere pe fiecare partiție, puteți utiliza utilitatea mkfs (înlocuiți ext4 cu tipul de sistem de fișiere pe care doriți să îl utilizați).
# mkfs.ext4 /dev/sdb1 # mkfs.ext4 /dev/sdb2
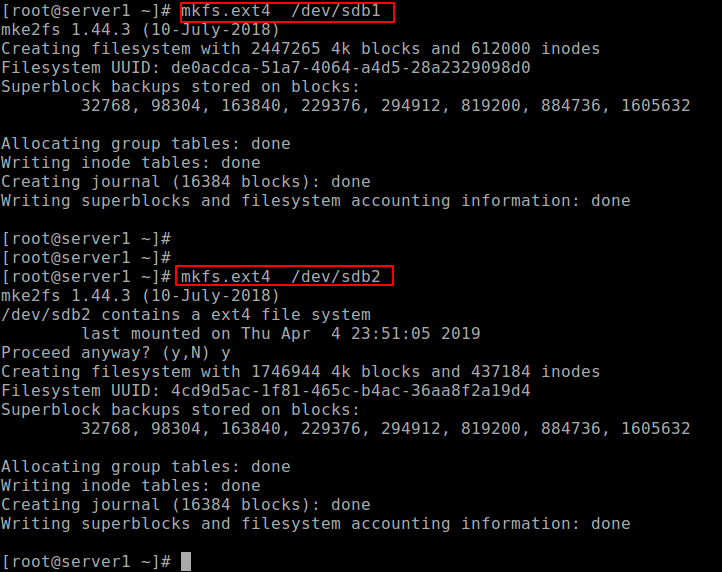
Nu în ultimul rând, pentru a accesa spațiul de stocare de pe partiții, trebuie să le montați creând punctele de montare și să montați partițiile după cum urmează.
# mkdir -p /mnt/sdb1 # mkdir -p /mnt/sdb2 # mount -t auto /dev/sdb1 /mnt/sdb1 # mount -t auto /dev/sdb2 /mnt/sdb2
Pentru a verifica dacă partițiile sunt montate efectiv, rulați comanda df pentru a raporta utilizarea spațiului de disc al sistemului de fișiere.
# df -hT
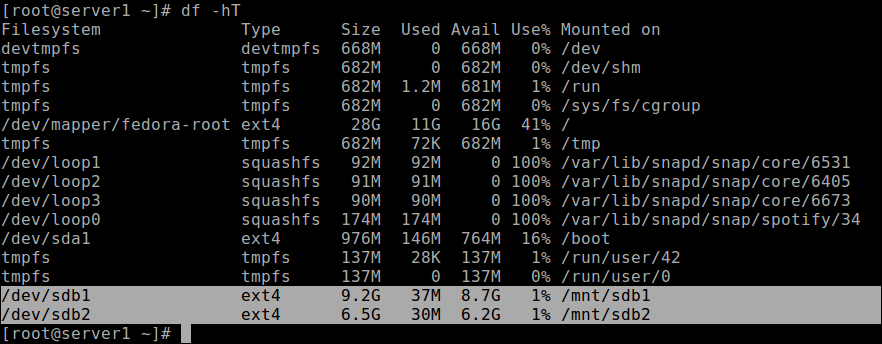
Important: poate fi necesar să actualizați fișierul /etc/fstab pentru a monta automat partițiile nou create la pornire.
De asemenea, v-ar putea dori să citiți următoarele articole conexe:
- 9 instrumente pentru a monitoriza partițiile și utilizarea discurilor Linux în Linux
- Cum să copiați sau să clonați partițiile Linux utilizând comanda „cat”
- 8 comenzi „Parted” Linux pentru a crea, redimensiona și salva partiții de disc
- Cum să reparați și să defragmentați partițiile și directoarele sistemului Linux
- Cum se clonează o partiție sau un hard disk în Linux
- Cum să adăugați un disc nou la un server Linux existent
- Top 6 manageri de partiții (CLI + GUI) pentru Linux
Asta e tot! În acest articol, am arătat cum să partiționați un disc de stocare, să creați un tip de sistem de fișiere pe o partiție și să-l montați în sistemele Linux. Puteți pune întrebări sau ne puteți împărtăși gândurile prin intermediul formularului de comentarii de mai jos.